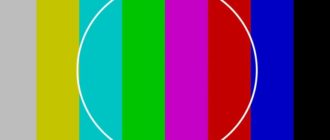Техника стремительно развивается и современные телевизоры уже совсем не такие какими они были десять – двадцать лет назад. Пользователям предоставляется возможность самостоятельно выбирать каналы а также синхронизировать телевизор с любыми устройствами, например, со смартфоном ноутбуком или компьютером.
Справиться с этой задачей можно, не приглашая специалистов, Подключение компьютера к телевизору позволит смотреть любимый контент из интернета в любое время, а также настроить телевизор таким образом, чтобы ограничить доступ детей к передачам, не соответствующим возрасту.
Содержание
Способы подключения
Владельцы электроники часто задумываются о том, как подключить телевизор к компьютеры, потому что эта опция очень удобна. О том, как вывести изображение с компьютера на телевизор, знают многие, но не у всех с первого раза подключается звук.
Проводное подключение
Подключить компьютер к телевизору можно в беспроводном режиме. Можно выделить следующие преимущества соединения ноутбука или стационарного компьютера с телеэкраном :
- возможность просмотра медиаконтента на крупном экране ;
- возможность просмотра собственных видеороликов и фотографий ;
- повышение громкости звука в том случае, если у компьютера или ноутбука нет качественных колонок.
Существует несколько разновидностей проводного подключения, выбор того или иного типа зависит от специфики разъемов которые имеются у телевизора ноутбука стационарного компьютера.
НDMI

При помощи этого типа подключения можно получить изображение, для которого характерны высокая четкость и громкий не искаженный звук.
Такой разъем есть у всех моделей телевизоров даже у тех, которые были выпущены примерно пять – семь лет назад, но у системников они далеко не так распространены.
Если при подключении была выявлена несовместимость портов, решить эту проблему можно, купив специальный универсальный переходник в любом магазине бытовой электроники.
Тем не менее, следует иметь в виду, что при использовании переходников подключение не всегда будет стабильным, поэтому полная совместимость является наиболее предпочтительной. Перед тем, как подключить компьютер к телевизору через кабель, нужно проверить работает ли интернет-роутер.
S-Video

Перед тем, как вывести звук с компьютера на телевизор через hdmi, нужно проверить правильность настроек звука. Этот вариант неудобен прежде всего, тем, что передаваться будет только видеоконтент, фотографии и музыка передаваться не будут.
Звука тоже не будет, и для того, чтобы получить звук, нужно будет использовать дополнительный кабель.
Miracast

О том, как подключить монитор к ноутбуку через hdmi, знают далеко не все. И также не все знают, как это сделать при помощи Miracast.
Прежде всего необходимо выключить компьютер и телевизор при подключении, так как, если они будут включены, порты могут сгореть, и это довольно частое явление.
Далее необходимо выбрать на панели телевизора кнопку SOURCE, в некоторых случаях вместо нее предусмотрена кнопка под названием INPUT. Далее в меню выбирается пункт Список ввода, там из списка предложенных портов выбирается тот, который реально используется для подключения.
После этого на рабочем столе компьютера необходимо щелкнуть правой кнопкой мыши для того, чтобы получить информацию о разрешении экрана. Открываются экранные настройки и в большинстве случаев система автоматически определяет наличие телевизора, предлагая подключиться к нему.
Если же автоматического определения не нашло, следует нажать кнопку Найти, в этом случае для поиска возможно понадобится время.
При подключении телевизора к компьютеру можно выставить настройки, ограничивающие доступ детей к контенту определенного типа, для этого предусмотрена специальная функция родительского контроля.
DLNA

Перед тем, как подключить системный блок к телевизору и начать настройки, следует проверить наличие интернет-соединения.
Для подключения выполняются стандартные настройки и операции по поиску телевизора, они не отличаются от настрое и действий, используемых при других вариантах подключения.
Когда на рабочем столе отобразится телевизор как второй экран, его делают основным и меняют разрешение.
Чтобы активировать меню с вариантами вывода изображения на телевизор, следует воспользоваться специальным меню. Доступны два варианта – Только компьютер и Только проектор.
В первом варианте изображение проецируется только на компьютер или ноутбук, а во втором случае изображение будет видным только на экране телевизора. Дополнительно предусмотрена возможность дублирования картинки или ее расширения.
Могут возникнуть сложности в том случае, если у телевизора расширение экрана намного больше, чем у монитора компьютера. В таких случаях обычно получается нечеткая картинка в режиме дублирования.
Если же используется режим расширения, то эо позволяет пользователю проецировать видео на экран телевизора, выполняя в это же время другие задачи на компьютере.
Например, можно печатать на компьютере и одновременно воспроизводить видео на телевизора, при этом синхронизация с телевизором не влияет на скорость и качество работы всех программ, установленных на компьютере. Это очень удобно.
Выбор типа подключения зависит от модели устройств – компьютера или ноутбука. Если пользователь сомневается в совместимости портов, следует заранее приобрести универсальный переходник, тогда с подключением не должно возникнуть никаких сложностей.
Если вдруг во время синхронной работы компьютера и телевизора возникнет сбой интернета, трансляция контента тут же прекратится, и на экране телевизора возникнет надпись о том, что сигнал отсутствует или он слабый.
В этом случае рекомендуется выполнить перезагрузку роутера. Если связь не возобновляется, следует связаться с провайдером интернета, так как , вероятно, неполадки возникли на линии предоставления услуг.
Беспроводное подключение
Smart TV

Перед тем, как подключить ПК к телевизору, необходимо убедиться в работе интернета. Если со связью все нормально, можно выставить необходимые настройки для просмотра интерактивного контента.
У телевизоров, которые оснащены функцией Смарт ТВ, можно выводить на экран самые разные виды контента, например:
- фотографии, сделанные пользователем ;
- любительские видеоролики, сделанные пользователем и смонтированные на компьютере ;
- компьютерные игры.
Эта технология пользуется большой популярностью, на данный момент она присутствует практически у всех новых моделей телевизоров Самсунг, а также у моделей некоторых других популярных производителей бытовой электроники в Америке, Корее, Китае и Европе.
Для того, чтобы соединить такой телевизор с ноутбуком, необходимо следовать стандартному алгоритму. Сначала ноутбк подключается к одной вай фай сети, если он уже подключен, необходимо выполнить подключение телевизора.
Для этого необходимо активировать устройство, при помощи пульта войти в меню Настройки и выбрать среди настроек нужную вкладку Сеть.
Режим просмотра видео и фотографий

Перед тем, как передать изображение с компьютера на телевизор, необходимо найти папку с нужными картинками или видео на рабочем столе компьютера или ноутбука и выбрать те файлы, которые нужно просмотреть.
Далее, если пользователь знает, как подключить комп к телевизору и не нуждается в инструкциях, проблем возникнуть не должно.
После того, как подключение выполнено, надо включить адаптер вай фай, в списке выбирается одна из точек подключения компьютера так, чтобы и компьютер, и телевизор оказались подключенными к одной локальной сети.
Далее выполняется настройка сервера. Для этого на компьютере открывается доступ к папкам, в которых содержится интерактивный контент, доступ открывается через Центр управления сетями. Необходимо зайти в раздел, позволяющий просматривать активные сети, и внести изменения в настройки, чтобы была активной не общая, а локальная сеть.
После этого следует расширить доступ к файлам. Например, если пользователю нужно просмотреть материал, который был сохранен на жестком диске ноутбука, следует найти папку с контентом и щелкнуть по ней правой кнопкой мыши, активировав контекстное меню.
Из выпадающего списка выбирается пункт Доступ, далее выполняется переход в расширенные настройки. Наверху ставится флажок – там, где пользователю предлагается открыть к папке общий доступ. Нажимается Применить, и далее настройки сохраняются.
Если не выполнить сохранение, все собьется, и придется выполнять эти действия с самого начала. Если во время работы компьютер или ноутбук вдруг неожиданно выключится, например, из-за перебоя со светом, настраивать и сохранять тоже придется заново. Если же все сделано правильно, телевизор будет синхронизирован с компьютером.
К сожалению, далеко не у всех современных моделей телевизоров имеется популярная, удобная и востребованная функция Смарт ТВ. Простой телевизор тоже может быть синхронизирован с компьютером при наличии у него соответствующего порта. Для того, чтобы решить эту проблему, понадобятся дополнительные устройства.
Google Chromecast – это цифровой или сетевой медиаплеер, оно используется для того, чтобы передавать по вай фай медиа контент из локальной или общей сети. Усройство отличается компактностью и по внешнему виду похоже на обычную флешку.
Следует отметить, что у современных ноутбуков, по сравнению с компьютерами, возможностей для синхронизации с телевизором гораздо больше. Например, можно воспользоваться функцией дублирования изображения так, чтобы на жтелеэкране и мониторе ноутбука картинка была одинаковой.
Один из экранов при этом пользователь может сделать основным, в этом случае второй экран при отключении первого также будет отключаться автоматически по умолчанию.
Чтобы управлять экраном было еще удобнее, в качестве альтернативы компьютеру или ноутбуку можно использовать любую модель смартфона.
Перед тем, как воспроизводить видео и фото на большом экране телевизора, следует проверить, входит ли формат контента в список форматов, поддерживаемых устройством. Файлы некоторых форматов могут не воспроизводиться или отображаться не так, как они выглядят в реальности.
Возможные проблемы

Бывает, что компьютер не видит телевизор, и поэтому синхронизация невозможна. Причин может быть несколько, например:
- неправильные настройки;
- плохой интернет;
- несовместимость портов.
Но могут быть и другие причины, поэтому каждый случай требует индивидуального подхода.
Если неисправна техника или имеется механическое повреждение кабеля, в этом случае обойтись без помощи специалиста никак не получится. Однако во всех остальных случаях пользователь может самостоятельно справиться с проблемой.
Проблема часто возникает из-за того, что контакт портов заржавели, окислились, В этом случае необходима полная замена порта, устранить эту неисправность по-другому не получится.
Если контакты забились пылью или мусором, это тоже может препятствовать синхронизации компьютера с телевизором. Из-за мысора и пыли идущий сигнал искажается, из-за этого аудио и видеоконтент может воспроизводиться некачественно.
Чаще всего это проявляется в том, что получается очень тихий звук или его вообще нет, а изображение может значительно отставить от звука или может деформироваться, например, резко вытянуться по горизонтали или вертикали.
Также возможно, что порт расшатался. В этом случае его необходимо зафиксировать. Сделать это самостоятельно вряд ли получится, поэтому придется обратиться к специалисту.
При физических повреждениях провода сигнала тоже не будет, или же он будет искаженным. Категорически запрещается использовать кабель, на котором имеются заломы или трещины, а также нарушения изоляции. Применение такого оборудования может привести к тяжелому поражению электрическим током.
Также синхронизация может не получиться в том случае, если изначально неправильно выставлены настройки ноутбука или компьютера. Проблема может возникнуть только в одном случае – если, кроме телевизора, к компьютеру подключено еще что-нибудь, например, смартфон.
Чтобы выставить правильные настройки, нужно щелкнуть по свободному пространству рабочего стола правой кнопкой мыши, далее появляется меню, в котором выбирается пункт Разрешение экрана.
Далее необходимо выбрать в выпадающем списке пункт Найти, это нужно для того, чтобы система самостоятельно нашла телевизор и выполнила автоматическое подключение. В некоторых случаях для этого может понадобиться время.
Когда откроется Менеджер дисплеев, можно настраивать все экраны. Необходимо выбрать, чтобы информация отображалась на втором экране. Система предложить несколько вариантов – дублирование, расширение или отображение рабочего стола на одном из экранов.
Если выбрать первый вариант, на обоих экранах картинка получится одинаковой. Если выбрать второй вариант, из двух экранов будет сформировано одно рабочее пространство, и они будут друг друга дополнять.
Еще одна распространенная причина возникновения проблем с подключением – наличие опасных вирусов на компьютере.
Если все предложенные ранее способы решения проблем были опробованы, но результатов нет, необходимо почистить компьютер или ноутбук от вирусов. для этого необходимо запустить любой установленный на устройстве антивирусник и активизировать режим полной проверки.
Система начнет искать и автоматически удалять вирусы. После завершения проверки следет попробовать выполнить повторное подключение телевизора к компьютеру. Скорее всего, проблема решится, и подключение будет выполнено успешно.
Если при синхронизации компьютера и телевизора возникли проблемы, следует проверить, правильно ли выставлены все настройки. Следует помнить о том, что заводские настройки, выставляемые по умолчанию, не всегда соответствуют требованиям к подключению.
Также существуют различные нюансы настроек у устройств разных моделей. Если соединение с интернетом плохое, синхронизация может не получиться. Но в большинстве случаев решить возникшие проблемы можно самостоятельно, не обращаясь за консультацией к специалисту.