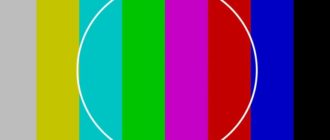Даже 20 лет назад почти в каждом доме был телевизор. Выглядели те модели как квадратные коробки, а единственная связанная с ними проблема — рябящая картинка.
Сейчас телевизоры — полноценные устройства с микропроцессорами и огромным количеством предустановленных функций. Естественно появление кучи новых возможностей привело к появлению еще большего числа проблем. Одна из них — телевизор отказывается подключаться к Wi-Fi.
У этой проблемы так много причин возникновения, что многочасовое изучение информации не гарантирует её решение. Поэтому сейчас мы решили собрать причины и указать решение для каждой из них, что позволит исправить 99% проблем. В оставшемся 1% проще сразу идти в сервисный центр или сдавать технику по гарантии.
Содержание
Как можно исправить проблему с подключением телевизора к Wi-Fi?
Не существует оптимальных путей решения проблем с подключением. То есть в каждом случае придется делать разные вещи, иногда противоположные друг другу.
Поэтому настоятельно рекомендуем начинать с простых способов, которые помогают исправить проблему в 99% случаев. И уже потом, постепенно, переходить к более сложным вариантам.
Напоминаем, что самый легкий способ решить любую проблему — отнести технику в сервисный центр, а если есть возможность, то сразу сдать и поменять на другую модель.
Перезагрузка роутера и телевизора

Всегда начинаем с этого способа. Для перезагрузки достаточно выключить и включить его обратно. С роутером тоже самое, в большинстве моделей сзади есть кнопка с пометкой «Power» или со значком в виде круга и палочки сверху.
После нажатия на нее роутер будет выключен, включить его можно повторным нажатием. Если кнопки нет, то можно просто высунуть кабель питания из розетки.
После перезагрузки роутера должно пройти некоторое время. Если на технике есть световые индикаторы, то они покажут работу всех функций. После включения сначала загорится только 1 индикатор, показывающий наличие соединения роутера с сетью. Далее, через 5-10 секунд, зажгутся все остальные.
Отключить фильтрацию MAC-адресов
Для этого снова переходим в меню настройки роутера. Далее ищем раздел «Дополнительные настройки» (Advanced setting). Он может называться по-другому, но в этом разделе нас интересует подпункт «Фильтрация MAC-адресов».
В самом верху этого подпункта будет выбор из трех действий — «разрешать» (Allow), «не разрешать» (Deny) и «выключен» (Disable). С помощью первых двух можно самостоятельно настаивать фильтрацию MAC-адресов, но нас интересует последнее действие, которое отключает все фильтры.
Ручное указание данных для подключения

Под ручным указанием данных подразумевается сразу 2 этапа: ввод пароля и ввод данных меню «Настройка сети». В первом случае нужно сначала отключиться от WI-Fi, а затем снова ввести пароль.
Это нужно сделать, так как многие модели автоматически подключаются к роутеру, даже после смены пароля на нём. А так как их старый пароль не правильный, то и телевизор не подключается к Wi-Fi.
Во втором случае нужно сначала зайти в меню «Настройка сети». Для этого просто открываем либо настройки телевизора, либо настройки SmartTV (или любого аналога). Далее ищем подпункт «Сеть» и уже в нем заходим в «Настройка сети».
К слову, название пунктов на разных моделях может отличаться. Поэтому ищите что-то похожее, например «Интернет» и «Параметры подключения».
В самом меню «Настройка сети» вы увидите от 6 до 10 изменяемых (некоторые могут быть неизменяемыми) пунктов. Для начала в пункте «Режим IP» нужно изменить «Автонастройка» на «Ручной».
Это действие разблокирует все или почти все пункты. Далее во все разблокированные пункты нужно ввести данные роутера, то есть IP-адрес, маску подсети, шлюз и так далее.
Узнать данные можно с любого подключенного устройства, перейдя в браузере в меню настройки роутера — для этого нужно в поисковой строке вписать «192.168.1.1» или любой аналог для конкретной модели (который можно посмотреть на официальном сайте компании-производителя).
По умолчанию, в поля «логин» и «пароль» нужно вписать «admin». Но вы могли изменить эти данные вручную. Если вы не помните ни логин, ни пароль, то нужно сбрасывать настройки роутера. Как это сделать, мы опишем ниже.
Изменение DNS

Для изменения DNS снова заходим в меню «Настройка сети». Далее ищем пункт «Режим DNS» и меняем его с «Автонастройка» на «Ручной». В пункте «Сервер DNS» прописываем то, что нам нужно. Как пример, сервер DNS у Google — «8.8.8.8».
Улучшение качества сигнала
Беспроводные сети работают с помощью радиоволн. У этих радиоволн относительно короткая дальность полета, которую производители увеличивают с помощью числа антенн. Поэтому если у вас роутер не с 4 и более антеннами, то с большой долей вероятности, его сигнал может не доходить.
Улучшить качество сигнала можно всего тремя способами. Первый — купить другой роутер с большей площадью покрытия. Второй — направить антенны роутера в сторону телевизора, что даст хоть и минимальное, но гарантированное улучшение качества. Третий — поставить роутер ближе к технике, что точно улучшит качество сигнала.
Установка внешнего Wi-Fi-адаптера

В некоторых случаях проблема с подключением может возникать не по вине роутера, а из-за неработающего оборудования внутри телевизора. В данном случае, мог просто выйти из строя встроенный в материнскую плату Wi-Fi-адаптер, который должен принимать сигналы.
Исправить это самостоятельно крайне сложно — нужно перепаять плату. А вот вернуть возможность подключения к Wi-Fi довольно легко — достаточно просто купить внешний Wi-Fi адаптер.
Внешний Wi-Fi адаптер, это небольшая конструкция, на одном конце которой есть интерфейс USB. Устройство вставляется в один из USB-разъемов (перед покупкой лучше убедиться, что они вообще есть).
Далее, обычно автоматически, но иногда требуется ручная настройка, телевизор начинает принимать сигнал от роутера не через встроенный адаптер, а через внешний. К слову, многие внешние Wi-Fi-адаптеры улучшают качество сигнала, так как на другом конце установлена антенна.
Переключение частоты работы Wi-Fi

Сейчас Wi-Fi работает в двух частотах — 2,4 ГГц и 5 ГГц. Когда-то в будущем обещают добавить 6 ГГц, но пока 99% устройств даже не предусматривают работу в этом диапазоне. Разница между этими частотами заключается в скорости сигнала и площади покрытия.
Причем, если у 5 ГГц выше скорость, то вот у 2,4 ГГЦ больше площадь покрытия. Поэтому если роутер находится на приличном отдалении, то лучше ставить 2,4 ГГц.
Между частотами есть и другая разница, которая проявляется довольно редко, но все же может стать причиной отсутствия Wi-Fi. Дело в том, что в диапазоне 2,4 ГГц работает очень много устройств. Из-за этого диапазон сильно засорен, и сигнал может просто не проходить.
Самый яркий пример, Bluetooth-наушники, после подключения которых на частоте 2,4 ГГц скорость передачи данных по Wi-Fi падает до минимальных значений.
Переключить частоту работы легко — нужно просто подключиться к сети, работающей в одном из диапазонов. Дело в том, что роутеры, способные раздавать сигнал в двух диапазонах, могут раздавать сразу два сигнала.
По умолчанию они оба включены, просто один из них будет подписан как «5G». Например, «Наименование роутера_5G». При этом, диапазон в 2,4 ГГц будет указан просто — «Наименование роутера».
Если один из сигналов выключен, или вы сами хотите оставить работающим только один из них, то нужно зайти в настройки роутера. Как это сделать написано в пункте про ручное указание данных для подключения. Дублируя информацию, достаточно в поисковой строке вписать «192.168.1.1» или любой аналог для конкретной модели.
Далее переходим в настройки беспроводного режима. В этом меню будут показаны оба сигнала, а рядам с частотами нужно найти переключатель и перевести его с «вкл.» (ON) на «выкл.» (OFF).
Сброс настроек роутера и телевизора

Сбор настроек выполняется через меню настроек. Для этого просто ищем нужный пункт, который часто подписан как «Сбор до заводских настроек» и выполняем все необходимые требования для его активации.
Обычно это несколько раз нажать кнопку «Да» или «Принять» на вопросы об опасности этого действия. К слову, если у вас на телевизоре есть важные данные, например авторизованные аккаунты, то настройки лучше не сбрасывать.
Сделать это можно двумя способами. Первый — зажать кнопку «Reset» на самом роутере. Обычно эта кнопка спрятана в корпус, а доступ к ней возможен только через небольшое отверстие.
В это отверстие нужно просунуть любой тонкий предмет (зубочистка, иголка, спичка, скрепка и тому подобное), с помощью которого и произойдет нажатие на кнопку. Примерно через 10-15 секунд роутер перезагрузиться, а настройки будут сброшены.
Второй — через меню настроек роутера. Для этого также сначала заходим в это меню, а далее ищем пункт «Заводские настройки» (Factory Settings) или любой похожий на него. В этом пункте жмем на кнопку «Восстановить» или её аналог (Сбросить, Reset Factory Settings и т.д.).
Обновление прошивки телевизора

Хоть прошивка в 99,9% случае не является причиной неработающего Wi-Fi, все равно её нужно время от времени обновлять. Вполне возможно, что в будущем, когда для многих устройств станет доступна функция работы через диапазон 6 ГГц, её встроят в ПО. Поэтому без обновления прошивки не сможет работать в этой частоте, и не сможет подключаться к Wi-Fi.
Для обновления прошивки нужно просто зайти в меню настроек и выбрать пункт «Обновление» или «Обновление системы». Далее согласиться со всеми требованиями и подождать от 5 до 30 минут. Иногда после обновления некоторые настройки сбрасываются, поэтому попробуйте подключить Wi-Fi вручную.
К слову, если у вас нет возможности автоматического обновления через интернет, то есть вы не можете просто «воткнуть» интернет-кабель из роутера в телевизор, то вам придется скачивать обновление прошивки с официальных сайтов производителей и записывать его на флешку.
Причины в зависимости от телевизора
Каждый производитель телевизоров создает собственное программное обеспечение, на котором работают его продукты. Поэтому нередки случаи, когда отсутствие подключение к Wi-Fi связано не с общими проблемами, а с частными багами конкретной модели.
Решить их еще сложнее, так как они находятся на программном уровне и обычно приходится ждать пока сами создатели исправят проблему с помощью обновления системы.
Телевизор LG не подключается к Wi-Fi

В целом, LG почти не отличаются собственными проблемами, поэтому все пути решения — общие. Но иногда возможно возникновение багов в их прошивке — LG Smart TV.
Если ваш случай именно такой, то просто скачайте последнее обновление с их сайта и установите его на свой телевизор. Если не помогло — отнесите технику в сервисный центр, благо у LG их очень много.
Телевизор Philips не подключается к Wi-Fi
Чаще всего проблемы у Philips возникают с моделями «Wi-Fi Ready». Эти модели — нечто среднее между Smart TV и обычными. В их материнскую плату просто не встроен адаптер, поэтому они и не способны самостоятельно подключаться к Wi-Fi.
Если у вас модель «Wi-Fi Ready», то придется докупить внешний адаптер. При покупке внешнего адаптера крайне важно выбрать правильную версию. У Phillips их две — PTA01 или PTA128.
Обе подходят для разных моделей. Узнать какая подходит к конкретно вашей модели можно либо в руководстве к нему, либо посмотрев в интернете.
Телевизор Samsung не подключается к Wi-Fi

У Samsung нет никаких проблем, характерных только для этой марки. Поэтому к ним подходят общие способы.
Единственное на чем можно заострить внимание — не совсем логичное меню подключения. Дело в том, что при выборе типа подключения всегда на пару секунд возникает пустой экран, на котором не отображается ни одна доступная сеть.
Потом они все появляются, но некоторые владельцы не дожидаются этого момента и раз за разом перезагружают телевизор. Так делать не нужно, просто подождите хотя бы 10 секунд, а уже потом пытайтесь решить проблему.
Телевизор Haier не подключается к Wi-Fi
У всех моделей Haier есть одна частая проблема — ошибка «Wlan соединено/Wan отключена». Для решение этой проблемы достаточно просто включить синхронизацию даты и времени на телевизоре, после чего связь с роутером будет восстановлена.